További információ
A rendszerfájl-ellenőrző által végzett folyamatra vonatkozó részletes adatok megtekintése
A CBS.Log fájlban tárolt részletes adatok megtekintéséhez az adott információkat átmásolhatja az Sfcdetails.txt fájlba a Findstr paranccsal. Ezt követően a részletes adatokat megtekintheti az Sfcdetails.txt fájlban. Ezt a következőképpen teheti meg:
1. Nyisson meg egy rendszergazdai jogú parancssort az 1. lépésben leírtak szerint.
2. A parancssorba írja be a következő parancsot, és nyomja le az ENTER billentyűt:
findstr /c:"[SR]" %windir%\Logs\CBS\CBS.log >"%userprofile%\Desktop\sfcdetails.txt"
Megjegyzés: Az Sfcdetails.txt fájl tartalmazza a rendszerfájl-ellenőrző eszköz összes futtatásának részletes adatait. A fájl az olyan fájlokról tartalmaz információkat, amelyeket a rendszerfájl-ellenőrző eszköz nem javított meg. Ellenőrizze a dátumra és időpontra vonatkozó bejegyzéseket azoknak a problémás fájloknak az azonosításához, amelyeket a rendszerfájl-ellenőrző eszköz legutóbbi futásakor talált.
3. Nyissa meg az Sfcdetails.txtfájl az asztalról.
4. Az Sfcdetails.txt fájl a következő formátumot használja:
Dátum/Idő SFC részletek
A következő mintanaplófájl egy olyan fájlról tartalmaz egy bejegyzést, amelynek a javítása sikertelen volt:
2007-01-12 12:10:42, Info CSI 00000008 [SR] Cannot repair member file [l:34{17}]"Accessibility.dll" of Accessibility, Version =
6.0.6000.16386, pA = PROCESSOR_ARCHITECTURE_MSIL (8), Culture neutral, VersionScope neutral, PublicKeyToken = {l:8 b:b03f5f7f11d50a3a}, Type neutral, TypeName neutral, PublicKey neutral in the store, file is missing
Sérült rendszerfájl manuális kicserélése ugyanazon fájlnak egy bizonyítottan jó példányával
Miután az Sfcdetails.txt fájl részletes adataiból sikerült megállapítania, hogy melyik sérült rendszerfájlt nem tudja kijavítani a program, lépjen a sérült fájl elérési helyére, majd manuálisan cserélje ki a sérült fájlt ugyanazon fájlnak egy bizonyítottan jó példányával. Ezt a következőképpen teheti meg:
Megjegyzés: A fájl bizonyítottan jó példányát beszerezheti például egy másik számítógépről, amely az Ön számítógépével azonos verziójú Windows operációs rendszerrel működik. Szükség szerint lefuttathatja a rendszerfájl-ellenőrző eszközt a másik számítógépen is annak ellenőrzése érdekében, hogy az átmásolni kívánt fájl valóban megfelelő-e (értsd: nem sérült).
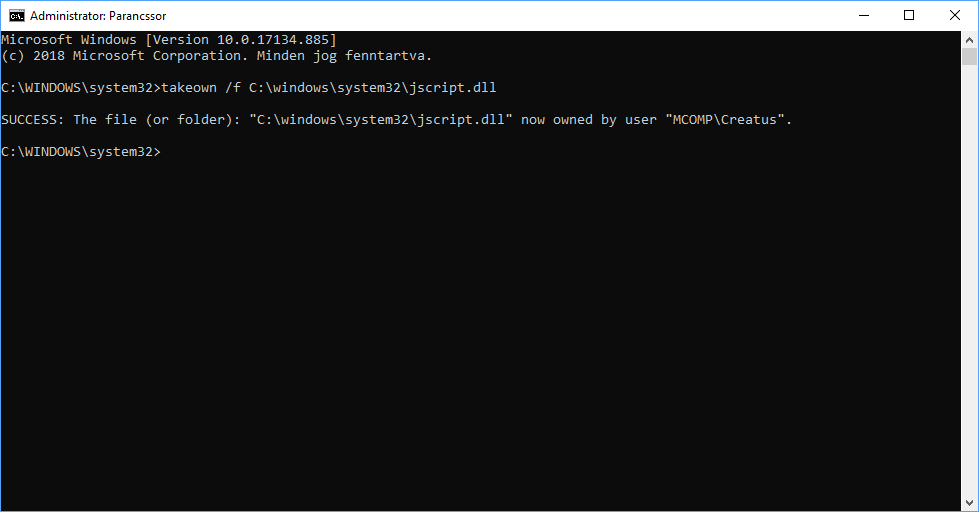
1
Vegye át a rendszergazdai jogosultságot a sérült rendszerfájl felett. Ehhez a rendszergazdai szintű parancssorba másolja és illessze be (vagy írja be) a következő parancsot, majd nyomja le az ENTER billentyűt:
takeown /f útvonal_és_fájlnév
Megjegyzés: Az útvonal_és_fájlnév helyfoglaló a sérült fájl elérési útvonalát és nevét jelzi. Például írja be a takeown /f C:\windows\system32\jscript.dll parancsot.
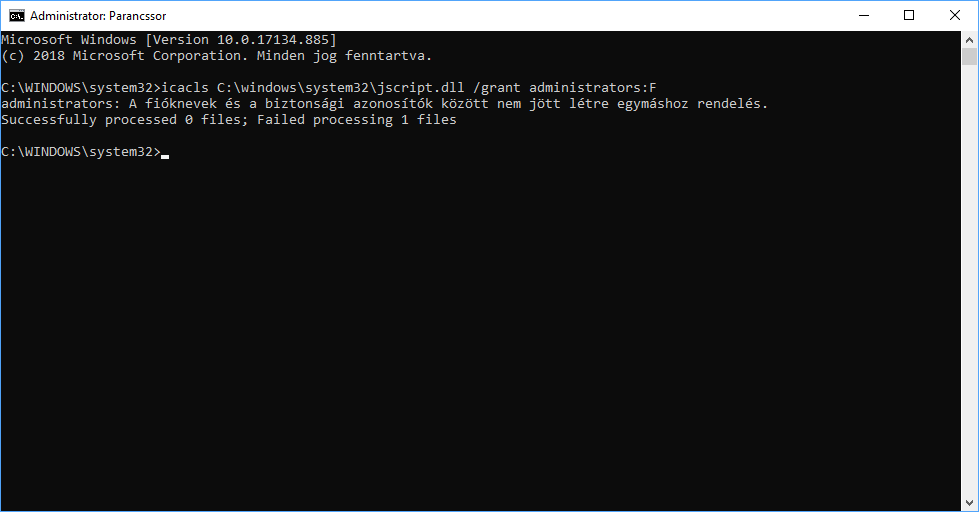
2
Biztosítson teljes körű rendszergazdai hozzáférést a sérült rendszerfájlhoz. Ehhez másolja ki és illessze be (vagy gépelje be) az alábbi parancsot, majd nyomja meg az ENTER billentyűt:
icacls útvonal_és_fájlnév /GRANT ADMINISTRATORS:F
Megjegyzés: Az útvonal_és_fájlnév helyfoglaló a sérült fájl elérési útvonalát és nevét jelzi. Példa: icacls C:\windows\system32\jscript.dll /grant administrators:F.
3
Cserélje ki a sérült rendszerfájlt a fájlnak egy bizonyítottan jó példányával. Ehhez másolja ki és illessze be (vagy gépelje be) az alábbi parancsot, majd nyomja meg az ENTER billentyűt:
Copy forrás_fájlcélhely
Megjegyzés: A forrás_fájl helyfoglaló a bizonyítottan jó fájl elérési útvonalát és nevét, a célhely helyfoglaló pedig a sérült fájl elérési útvonalát és nevét jelzi. Például: copy E:\temp\jscript.dll C:\windows\system32\jscript.dll.
Ha a fenti lépések nem működnek, lehetséges, hogy újra kell telepítenie a Windowst. További információért olvassa el a Windows 10 helyreállítási lehetőségek című leírást.
